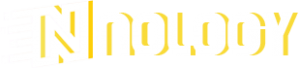Hôm bữa trên diễn đàn mình thấy có bạn nói rằng máy đang bị lỗi OUTLOOK khi search: “Search results may be incomplete because items are still being… thì sửa bằng cách nào vậy. Nên hôm nay mình chuẩn bị bài này để các bạn chưa biết sửa lỗi search results may be incomplete because items are still being indexed vào xem nhé.
Cách 1 để sửa lỗi search results may be incomplete because items are still being indexed trên OUTLOOK
Nhập đường dẫn đăng ký: Máy tính HKEY_LOCAL_MACHINE SOFTWARE Policies Microsoft Windows Windows Search
Tìm tên khóa: Prevent Indexing Outlook là 1 theo mặc định, sau đó chuyển nó thành 0, lưu máy tính của bạn và khởi động lại.
Hướng dẫn chi tiết:
Nhấn phím Windows + r (Run): trong hộp regedit, sau đó bấm OK
Đường dẫn mở: Máy tính HKEY_LOCAL_MACHINE SOFTWARE Policies Microsoft Windows Windows Search Prevent Indexing Outlook
Nhấn Ctrl + f để nhập giá trị: Prevent Indexing Outlook Nhấp vào Tìm Findnext
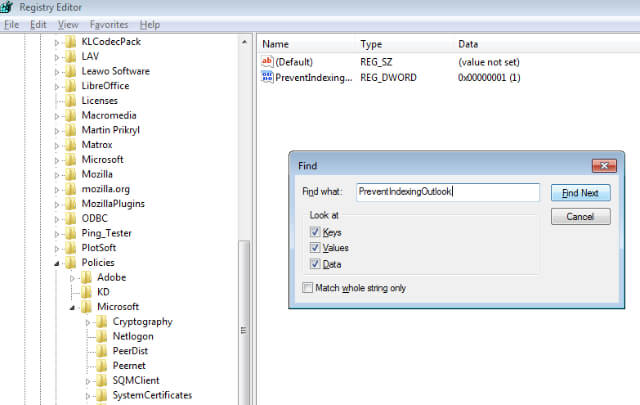
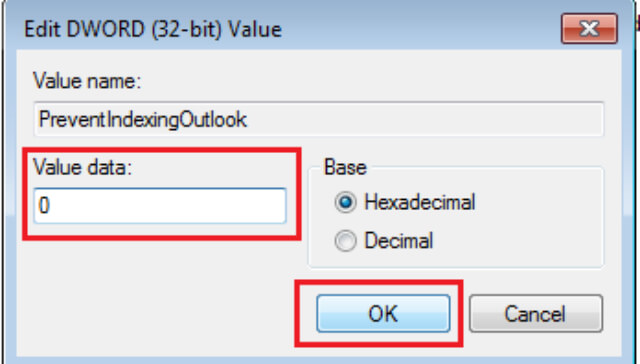
Click đôi vào khóa: PreventIndexingOutlook thay đổi từ 1 thành giá trị 0 bấm OK
Sau đó restart lại máy tính
Cách khác để sửa lỗi sửa lỗi search results may be incomplete because items are still being indexed trên OUTLOOK
Nếu bạn vẫn không thể tìm kiếm e-mail, hãy làm theo các bước sau:
- Mở Outlook.
- Bấm Tệp> Tùy chọn> Tìm> Tùy chọn Thu thập thông tin> Thay đổi> Tắt Microsoft Outlook> OK> Đóng> OK.
- Đóng Outlook.
- Khởi động lại máy tính.
- Mở Outlook.
- Bấm vào ô Tệp> Tùy chọn> Tìm kiếm> Tùy chọn Thu thập thông tin> Thay đổi> Kiểm tra Microsoft Outlook> OK> Đóng> OK. Đóng Outlook. Sau hai ngày, nó thường sẽ tìm kiếm email tùy thuộc vào kích thước thư mục email của bạn. Nếu điều này lớn, có thể mất nhiều thời gian hơn.
Làm thế nào để làm việc trên OUTLOOK hiệu quả
Các phím tắt phổ biến
Các công việc hàng ngày bạn cần sử dụng Outlook, chỉ cần tạo email mới, trả lời email, trả lời mọi người và kiểm soát chúng. Để tiết kiệm thời gian quý báu, bạn có thể sử dụng phím tắt:
- Ctrl + R: Trả lời Email
- Alt + R: Trả lời tất cả các email hoặc lịch làm việc trong tuần thay đổi.
- Alt + W: Gửi lại email hoặc chuyển sang chế độ xem lịch hàng tuần.
- Ctrl + M: F9 gửi / nhận mọi thứ.
- Alt + S: Gửi email.
- Ctrl + G: Mở hộp thoại Ngày để chuyển đến bất kỳ ngày nào trên lịch.
Bạn cũng có thể chuyển đổi giữa email, lịch, danh bạ và các mục khác trong ngăn điều hướng bằng cách nhấn Ctrl + [số vị trí mục].
Sử dụng Hướng dẫn Quick steps trên Outlook
Quick Steps là một tính năng được Microsoft giới thiệu trong Outlook 2010. Sử dụng các phím tắt này để di chuyển e-mail đến một thư mục cụ thể và đánh dấu chúng là e-mail đã đọc hoặc e-mail được chuyển tiếp và sử dụng chúng để đánh dấu e-mail.
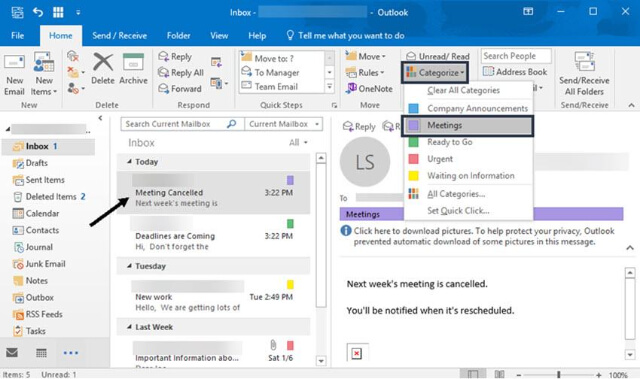
Tạo mục mới từ khay nhớ tạm
Sao chép văn bản hoặc văn bản từ khay nhớ tạm của bạn và nhấn Ctrl + V. Trong Outlook. Outlook tạo một hộp thư mới (ghi chú hoặc bất cứ thứ gì). Mỗi mục chứa văn bản bạn vừa dán, tùy thuộc vào thư mục được hiển thị.
Giới hạn thông báo trên màn hình thành chỉ những thông báo email quan trọng
Nhận thông báo qua email đôi khi có thể gây khó chịu, nhưng bạn vẫn muốn được thông báo về những tin nhắn quan trọng. Trong Outlook, bạn có thể chọn có nhận thông báo email và các tin nhắn quan trọng hay không.
Đầu tiên, tắt tất cả thông báo trên màn hình trong cài đặt Email, sau đó tạo quy tắc trong Outlook chỉ nhận email và thông báo email từ một người cụ thể.
Gắn cờ cho Email
Người dùng có thể sử dụng tính năng Gắn cờ cho Theo dõi để báo cáo email, tin nhắn và các tác vụ để xếp hạng hoặc gắn nhãn. Cờ là lời nhắc tiếp tục một sự cố, xem yêu cầu của ai đó hoặc đặt lời nhắc cho một tin nhắn hoặc liên hệ. Bạn cũng có thể sắp xếp các thư mục email của mình rất dễ dàng, biết chính xác phải làm gì và khi nào. Lưu ý rằng khi người dùng tạo một nhiệm vụ và đặt ngày hết hạn cho nhiệm vụ, nhiệm vụ đó sẽ tự động được đánh dấu để bạn không quên ngày đến hạn của nhiệm vụ và hoàn thành nó một cách tốt đẹp.
Email đã nhận không được gửi trực tiếp đến hộp thư đến của bạn
Một trong những mẹo tốt nhất cho bạn là chọn Inbox – thư mục CC cho tất cả các email không được gửi trực tiếp cho bạn. Tương tự, hộp thư chỉ tập trung vào những email quan trọng nhất.
Chọn Quy tắc> Quy tắc mới …. Sau đó nhấp vào Nâng cao. Trong Trình hướng dẫn Quy tắc, trong trường Đến, hãy chọn Tên tôi ở đâu? Sử dụng giao diện sau để chọn tùy chọn Di chuyển đến thư mục được chỉ định.
Sử dụng các mẫu email để bạn không phải nhập cùng một email hai lần
Đối với những email bạn thường gửi, chẳng hạn như: Bạn có thể lưu email dưới dạng mẫu, chẳng hạn như yêu cầu thông tin hoặc lời nhắc cho các hoá đơn quá hạn, vì vậy bạn không phải viết email tương tự vào lần sau bằng cách chọn Tệp > Lưu dưới dạng. …> Mẫu Outlook.
Để sử dụng mẫu, hãy chọn Mục Mới> Chọn Mẫu … và tìm mẫu bạn đã lưu trong mẫu người dùng hệ thống tệp.
Hoặc bấm đúp vào tệp OFT nhanh hơn trong Windows Explorer để tạo thông báo mới từ mẫu này.
Tạo một chỉ mục tìm kiếm các email quan trọng nhất của bạn
Bạn sử dụng email nào thường xuyên nhất? Có thể là email của sếp hoặc người mà bạn quan tâm. Bạn có thể tìm kiếm các email quan trọng bằng cách tạo một thư mục tìm kiếm riêng.
Trong ngăn bên trái, chọn Thư mục Tìm kiếm từ menu điều hướng, chọn Thư mục Tìm kiếm Mới, sau đó làm theo hướng dẫn. Hướng dẫn trên màn hình hoặc bạn có thể định cấu hình tùy chỉnh của riêng mình
Sử dụng ngôn ngữ tự nhiên để biên soạn lịch trình.
Đừng lãng phí thời gian khó hiểu về thời hạn hoặc lịch họp.
Bạn có thể viết khóa học tiếng mẹ đẻ (viết bằng tiếng Anh) trong trường ngày tháng, ví dụ: ba ngày mai. Outlook sẽ tự động tìm ngày phù hợp với bạn.
Lưu ghi chú Outlook, sự kiện, v.v. vào màn hình của bạn để truy cập nhanh
Bạn không chỉ có thể lưu tin nhắn email Outlook vào máy tính mà còn có thể lưu các sự kiện, kế hoạch họp, ghi chú, danh bạ … vào máy tính để bàn hoặc thư mục Windows (thư mục cá nhân không cho phép truy cập nhanh hơn vào lần sau.
Bấm đúp vào các mục (ngay cả khi Outlook không mở), các mục bạn đã lưu sẽ mở ngay lập tức trong Outlook.
Bây giờ bạn đã biết cách để sửa lỗi search results may be incomplete because items are still being indexed cũng như cách để sử dụng outlook hiệu quả rồi nhé. Hẹn gặp lại bạn ở những bài viết lần sau nhé!